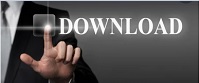
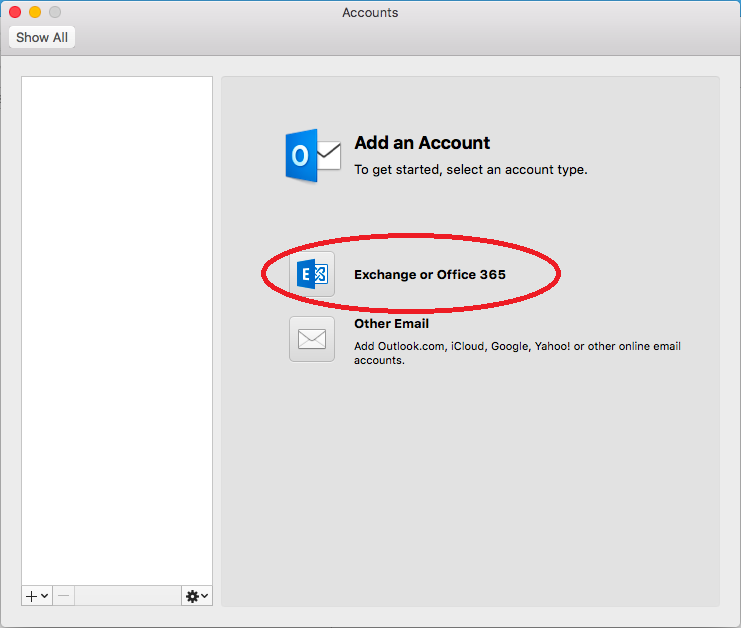
For example, the person can create task requests and meeting requests directly in the manager's Calendar folder. Reviewer - the person can read items in the manager's folder, but can't add, delete, or change anything.Īuthor - the person can read and create items, and can modify and delete items that he or she creates. ( What do the choices mean?) Short version: You should now see their name displayed in the Properties dialog box.įrom the Permission Level dropdown list, select the desired level of access. Highlight their name in the resulting list, click Add, then click OK. In the search field near the top of the Add Users dialog box, type all or part of the person’s name, then click Go. Make sure the More columns button is selected. If they are not listed, continue with step 4. If the person (or group) you are going to share with is listed on the Permissions tab, skip down to step 8. (You can only share folders on the Exchange server, not local folders.) From the menu that appears, click Properties. Right-click the folder you want to share. If you share a folder other than your Inbox, be sure also to follow the steps in Part Two below. This example shares your Inbox, but you can share any mail folder on the Exchange server. Part One - Sharing the Contents of a Folder If you are sharing any folder other than your Inbox, be sure to follow the steps in both part one and part two below. However, new sub-folders (created after sharing rights were set) inherit the folder access permissions of the parent folder. Note: Items in any existing sub-folders of the folder you share are not available to the person unless you change the sharing permissions on each sub-folder. You specify which folder, and the level of access, that is, whether the delegate can simply see items in a folder, or whether they can create, edit, and/or delete items.

Consult Microsoft's support page for Outlook 2016, Outlook 2019, and Outlook 365.Refer to the generic troubleshooting steps for email client setup.

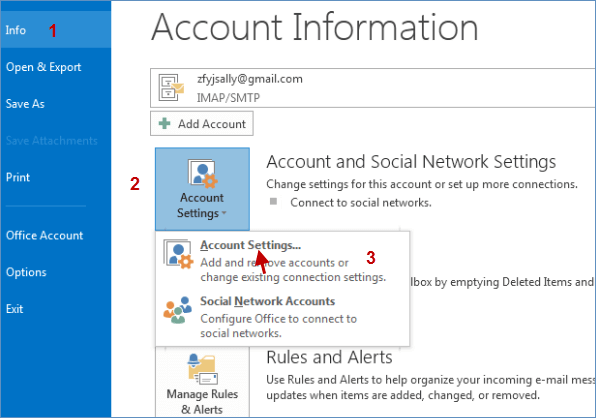
Step 1: Launch Microsoft Outlook 365 on your computer. The instructions below will guide you through configuring the Email Account with us on Microsoft Outlook 365. Step 6: You can now send and receive emails on your Email Client. Step 5: Your email account has been configured successfully!
How to add another email account to outlook 2016 password#
Step 4: Enter the password for your email account with us and click on Connect. User name: Customers Email Address [ Password: Password to the customer's email address.Step 3: Refer to the Email Client Settings below, and based on your preferences, enter the respective hostnames, port numbers, and encryption methods for the Incoming Mail and Outgoing Mail servers. Step 2: Select POP or IMAP depending on the Incoming Protocol you prefer. Check the box that reads, "Let me set up my account manually." If you have some other email accounts configured on Outlook already, you can click on File Menu > Add Account to see the window as shown below.ī. Step 1: Launch Microsoft Outlook 2019 on your computer. Note: In the example below, we will be configuring the email account using SSL Hostnames for SMTP and IMAP protocols.
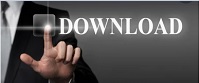

 0 kommentar(er)
0 kommentar(er)
